How To Fix Windows 10 Search Bar
Did you start your PC today but to observe your Windows search bar missing or not working? The Windows search bar is a handy function. Just when it doesn't want to play ball, it can make your life difficult.
When the Windows search bar doesn't work as information technology should, it tin can be a result of several things. Just earlier you troubleshoot the Windows 11 search bar not working fiasco, let's see if it's enabled in your Windows.
Having Trouble Typing?
If you're having issues typing in the search bar, in that location are a whole slew of things you can attempt to fix this specific problem. Fortunately, we have a guide on fixing Windows Search when it doesn't let y'all blazon, so check that out for more details.
ane. Check If the Windows Search Bar Is Enabled
On Windows ten, you had the option to hide the search bar if yous wanted; however, when you outset booted upwards the operating system, it was put there by default. As part of the new look of Windows 11, Microsoft has done abroad with putting the search bar in your taskbar by default. And so if y'all've recently upgraded, you won't see a search bar on your taskbar at all.
To enable information technology, start by pressing Win + I to launch the Settings app. Select Personalization from the left sidebar. Next, switch to the right pane and select Taskbar.
On the next screen, make sure that that button next to Search in the Taskbar items department is enabled.
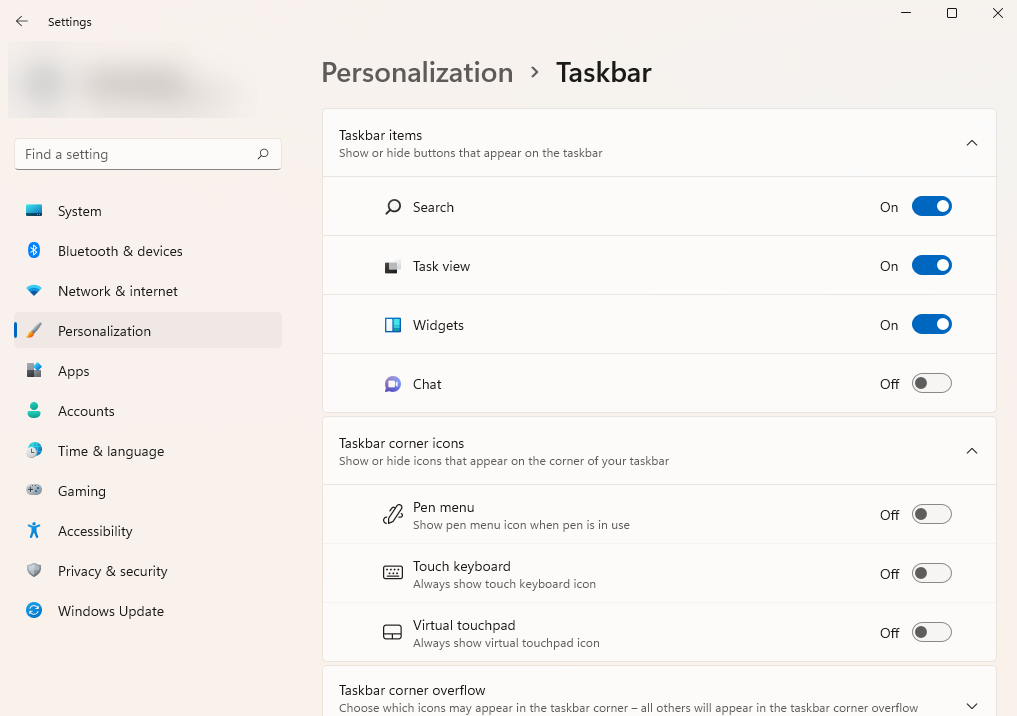
Notation that the search bar doesn't appear as a bar on Windows eleven similar information technology does on Windows 10. It appears as a push with a search icon adjacent to the Windows button.
2. Restart Your PC
As a dominion of thumb, restarting your PC tin fix a surprisingly long listing of problems. As such, before you perform whatsoever other steps in this article, reboot your organisation and see if that helps.
No luck? If the problem sticks around, it's time to try other methods.
3. Update Your Windows to the Latest Version
If you haven't updated your PC in a long time, now may be a proficient fourth dimension. Updating Windows might simply fix your Windows search bar not working problem.
Printing Win + I to launch the Settings app and select the final option in the sidebar called Windows Update. Click on the blue Bank check for updates button.
If Windows finds whatsoever new updates, you'll see an Install now button. Click on it and look until it finishes installing the updates.
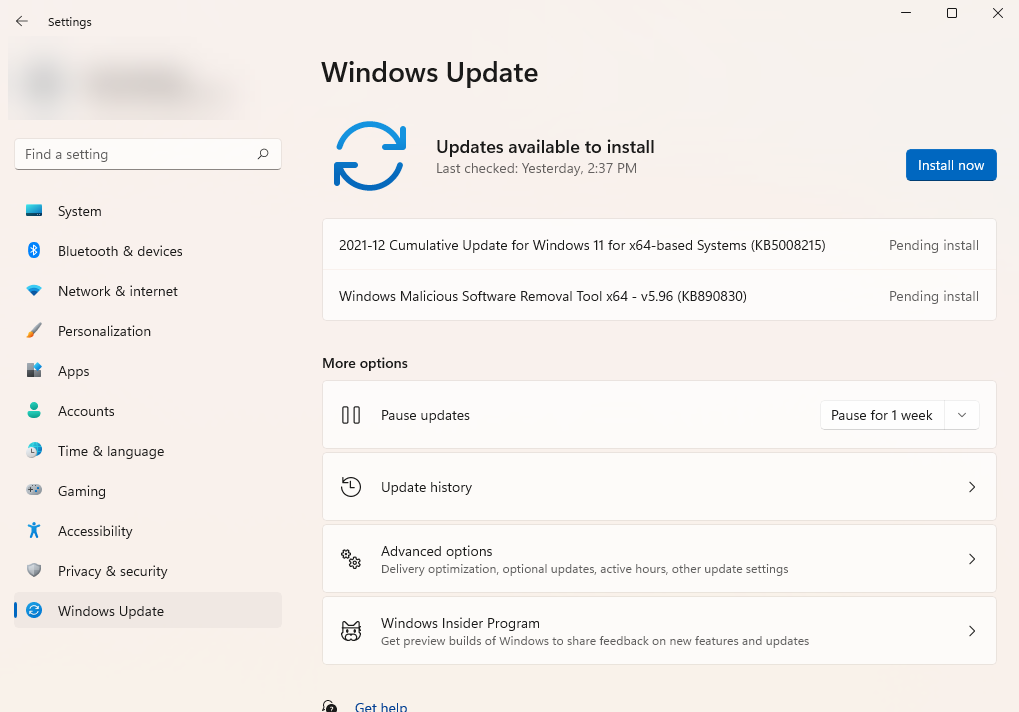
4. Restart Windows Search Bar Process
The search bar process is suspended in the background when you're not using the Windows search bar. When y'all attempt to type in the search bar, the process activates automatically.
Even so, if it glitches out for some reason, your search bar will not piece of work. Just the good thing is, you can easily restart the process.
Press Ctrl + Shift + Esc to launch the Job Manager and switch the Details tab. Look for a process called SearchHost.exe. Correct-click on it and select Stop procedure.
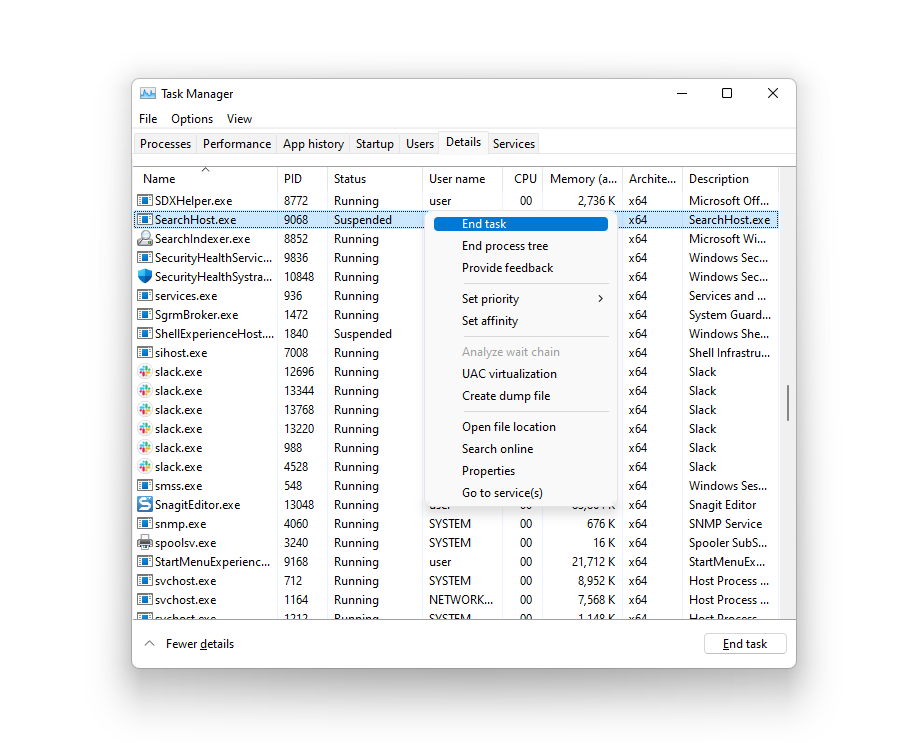
Once you've ended the task, click on the search push in the Windows eleven taskbar (the magnifying glass). Hopefully, it should piece of work now.
5. Restart the Windows Search Service
If your Windows search bar nevertheless doesn't work, restarting the Windows Search service may fix the issue.
Press Win + R, blazon services.msc, and printing Enter. You lot'll see the Services panel popular up. Look for a service called Windows Search and double-click on it.
This volition launch the service'due south Properties window. Click on the Stop button. Once the service stops, click on the Start push button.
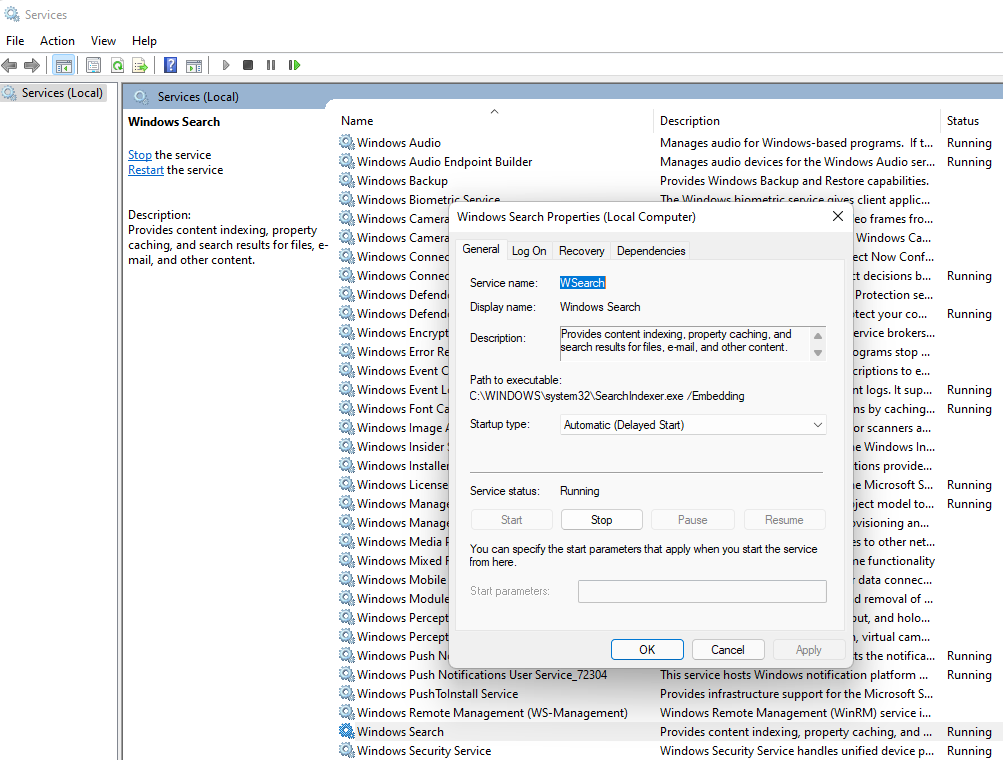
Endeavor using the search bar at present and see if it works.
half dozen. Rebuild the Windows Search Index
Windows eleven relies on a search index for quickly delivering results to your search queries. However, if in that location's a trouble with the index, the Windows search bar may terminate working.
Fortunately, rebuilding the search index isn't every bit circuitous every bit information technology may sound.
Printing Win + I to launch the Settings app and click on Privacy & security from the left sidebar. Switch to the right pane and select Searching Windows.
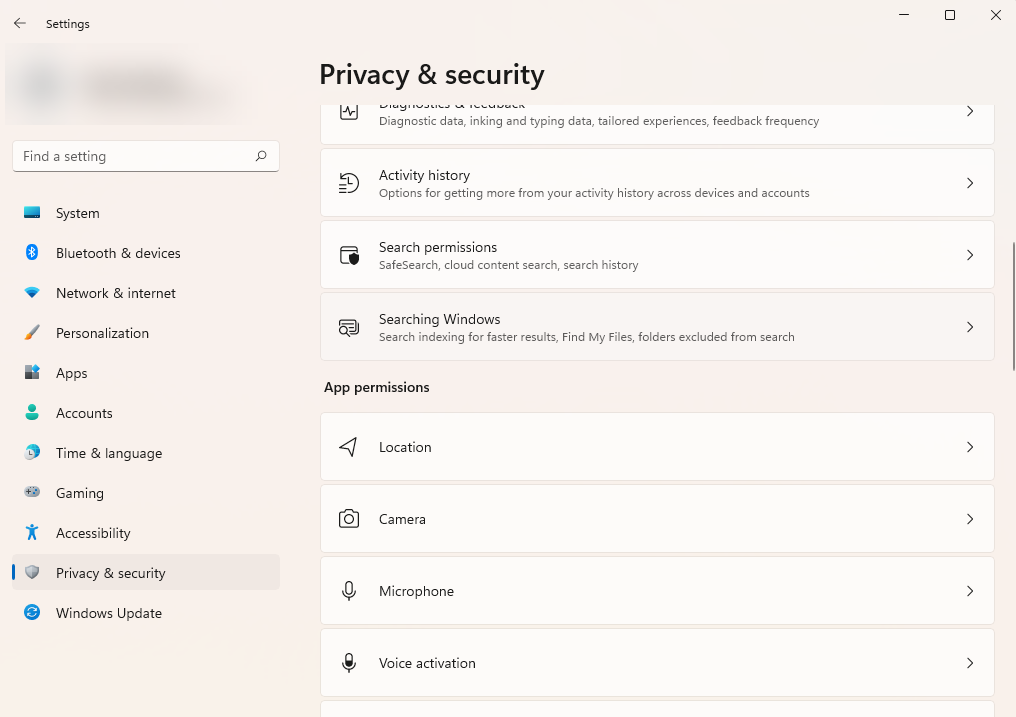
On the adjacent screen, roll to the bottom and click on Advanced indexing options. This volition launch the Indexing Options window.
Click on the Avant-garde button at the bottom of the window. In the Advanced Options window, click on the Rebuild button.
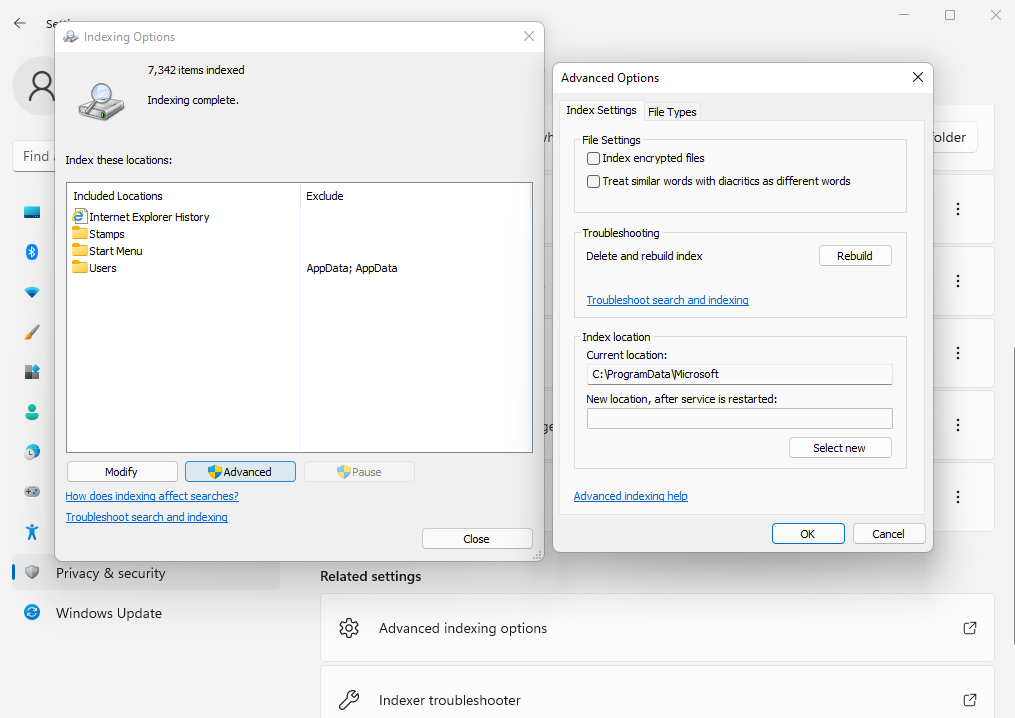
When prompted for confirmation, click OK.
One time the alphabetize is rebuilt, hopefully, Windows search bar will first working.
7. Utilize the Windows Search Troubleshooter
If your Windows search bar is still non working, you lot tin try the built-in Windows troubleshooter.
Press Win + I to launch the Settings app and select System from the left sidebar. From the right pane, select Troubleshoot. Under the Options section, select Other troubleshooters.
On the adjacent screen, expect for the Search and Indexing troubleshooter, and click on the Run button next to information technology.
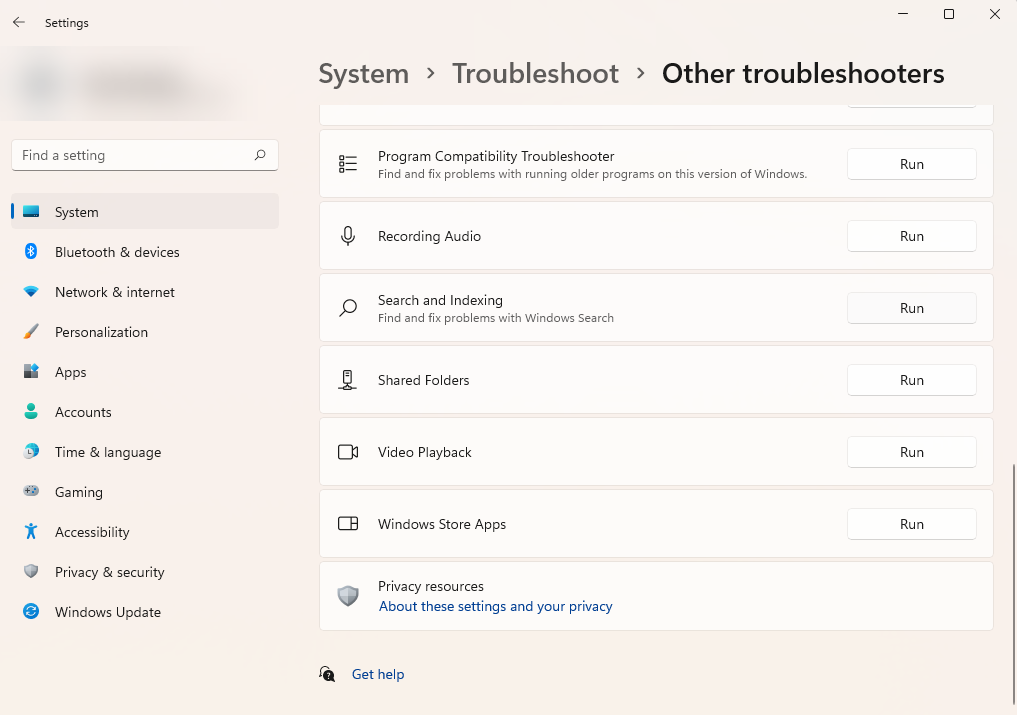
When the troubleshooter launches, Windows volition ask you to select the issues you're facing from a listing. Check the boxes for the issues you're facing and click on the Side by side button.
If the troubleshooter finds whatsoever bug, information technology will fix them for you or let you know that they tin't be fixed automatically.
8. Reset Windows
Resetting Windows should exist your concluding time to fix the Windows search bar. Every bit a terminal resort, even so, it's a handy style to reset your Windows and make information technology every bit expert as new.
Printing Win + I and navigate to System > Recovery. Click on the Reset PC button.
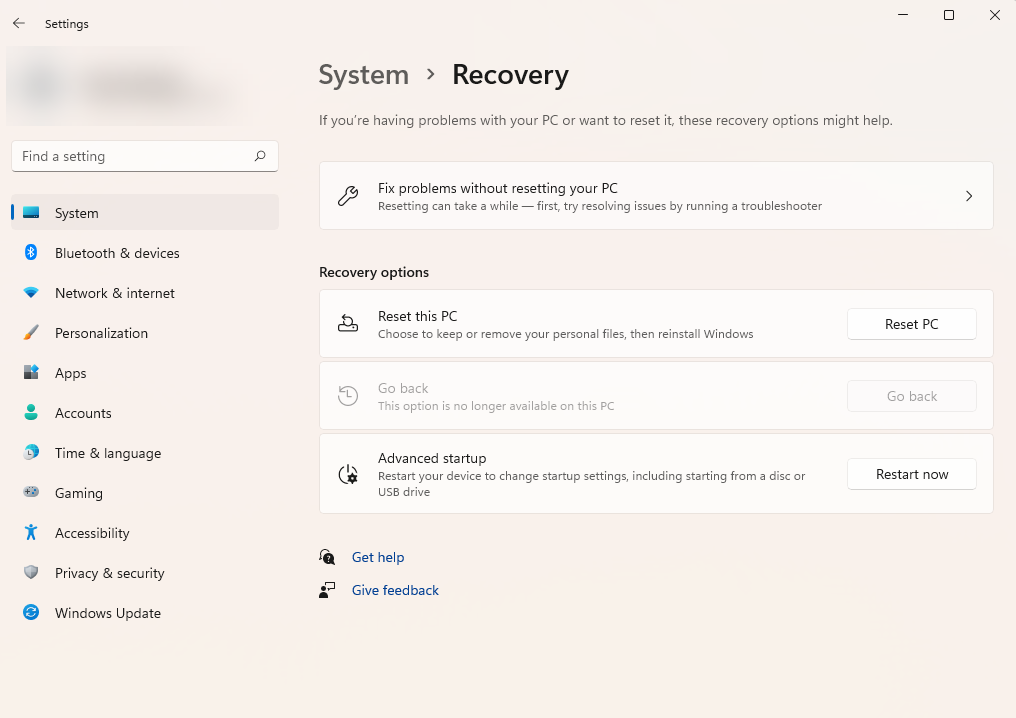
You lot'll now be asked if you want to remove all files or keep them. If you desire your Windows in mint condition, select the Remove everything option. Otherwise, select the Keep my files option.
Got Your Windows Search Bar Working Over again?
Windows 11 is a nice visual upgrade. And information technology doesn't make sense to become back to Windows 10 for something as menial every bit the Windows search bar non working.
Hopefully, ane of these fixes solved your Windows 11 search bar not working result. Nonetheless, if you search your Windows all the time, you lot may want to consider a tertiary-party tool. They are oftentimes more than powerful than the Windows search bar.
Source: https://www.makeuseof.com/windows-11-search-bar-not-showing-working-on/
Posted by: bouchertwor1982.blogspot.com


0 Response to "How To Fix Windows 10 Search Bar"
Post a Comment